Microsoft Visual Basic .NET adalah sebuah alat untuk mengembangkan dan membangun aplikasi yang bergerak di atas sistem .NET Framework, dengan menggunakan bahasa BASIC. Dengan menggunakan alat ini, para programmer dapat membangun aplikasi Windows Forms, Aplikasi web berbasis ASP.NET, dan juga aplikasi command-line. Alat ini dapat diperoleh secara terpisah dari beberapa produk lainnya (seperti Microsoft Visual C++, Visual C#, atau Visual J#), atau juga dapat diperoleh secara terpadu dalam Microsoft Visual Studio .NET. Bahasa Visual Basic .NET sendiri menganut paradigma bahasa pemrograman berorientasi objek yang dapat dilihat sebagai evolusi dari Microsoft Visual Basic versi sebelumnya yang diimplementasikan di atas .NET Framework. Peluncurannya mengundang kontroversi, mengingat banyak sekali perubahan yang dilakukan oleh Microsoft, dan versi baru ini tidak kompatibel dengan versi terdahulu.
Komponen Visual Basic 6.0
Layar Visual Basic hampir sama dengan layar program-program aplikasi windows pada umumnya. Kita dapat memindah-mindahkan, menggeser, memperbesar atau memperkecil ukuran setiap komponen layar Visual Basic seperti kita memanipulasi layar windows.
Komponen-komponen dari lingkungan Visual Basic tersebut antara lain adalah :
a) Baris Menu
 Menu merupakan kumpulan perintah-perintah yang dikelompokkan dalam kriteria operasi yang dihasilkan. Visual Basic 6.0 menyediakan tiga belas menu, keterangan masing-masing terdapat pada tabel berikut :
Menu merupakan kumpulan perintah-perintah yang dikelompokkan dalam kriteria operasi yang dihasilkan. Visual Basic 6.0 menyediakan tiga belas menu, keterangan masing-masing terdapat pada tabel berikut :
b) Toolbar
 Kehadiran tombol-tombol speed pada toolbar akan sangat membantu dalam mempercepat akses perintah (yang bias jadi tersembunyi di dalam tingkat-tingkat hirarki). Sebab tombol speed berfungsi sama dengan perintah yang tersedia (dan tersembunyi) di dalam menu.
Kehadiran tombol-tombol speed pada toolbar akan sangat membantu dalam mempercepat akses perintah (yang bias jadi tersembunyi di dalam tingkat-tingkat hirarki). Sebab tombol speed berfungsi sama dengan perintah yang tersedia (dan tersembunyi) di dalam menu.
c) Form
Form adalah bahan untuk pembuatan window. Kita meletakkan kontrol pada form. Kontrol ini misalnya tombol, check box, radio button, memo label, panel dan sebagainya. Pada form tersedia tombol minimize/restore dan close, ketiganya terletak di pojok kanan atas.
Ukuran form bisa diubah dengan drag dan drop tiga titik di sebelah kanan, bawah dan pojok kanan bawah. Jika drag ke arah ke luar akan memperbesar dan sebaliknya akan memperkecil.
Untuk mengaktifkan form ada tiga cara yaitu :
1. Klik tombol View Object pada Window Project
2. Dari Menu View klick perintah object
3. Tekan tombol Shift +F7 pada keyboard.
d) Window Code
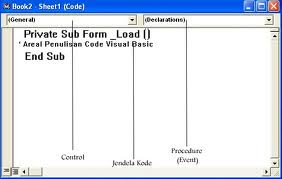 Window Code adalah window tempat kita menuliskan progam. Pada window ini terdapat fasilitas yang cukup lengkap. Jika kita melakukan klik ganda pada sebuah object yang berupa kontrol atau form maka window code ini akan langsung aktif dan membawa kursor kita ke tempat penulisan program yang terkait dengan obyek tersebut. Tempat penulisan berada diantara kata Private Sub dan End Sub.
Window Code adalah window tempat kita menuliskan progam. Pada window ini terdapat fasilitas yang cukup lengkap. Jika kita melakukan klik ganda pada sebuah object yang berupa kontrol atau form maka window code ini akan langsung aktif dan membawa kursor kita ke tempat penulisan program yang terkait dengan obyek tersebut. Tempat penulisan berada diantara kata Private Sub dan End Sub.
Untuk mengaktifkan Window Code ada beberapa cara :
1. Klik tombol View Code pada Window Project
2. Dari menu View klik perintah Code
Pada Window Code ini terdapat dua buah fasilitas utama yaitu pemilih object dan prosedur. Hasil pemilihan akan membawa kursor ke lokasi penulisan kode program sesuai pemilihan kita.
e) Toolbox
Toolbox adalah tempat penyimpanan kontrol yang akan kita gunakan pada program yang dipasangkan pada form. VB6 menyediakan 21 kontrol, masing-masing dapat dilihat pada tabel berikut :
f) Project Explorer
Project Explorer berfungsi berbagai saran pengakses bagian-bagian pembentuk project. Pada windows ini terdapat tiga tombol pengaktif untuk Windows Code, Windows Object dan Toggle Folder. Juga terdapat diagram yang menampilkan susunan folder penyimpanan file-file project.
Secara default windows ini menempati dock-nya sendiri, yaitu di sebelah kanan atas. Namun kita bisa membuatnya mengambang keluar dock dengan cara mengklik atau drag keluar judul windows ini.
Untuk menampilkan windows ini dengan caranya adalah :
1. Dari menu View pilihlah Project Explorer
2. Tekan tombol CTRL +R pada keyboard
g) Window Properties
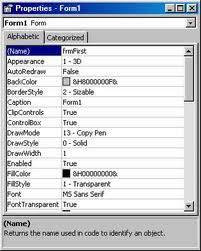 Window ini bertugas menyiapkan segala properti dari objek yang diperlukan dalam perancangan user interface maupun pemrograman.
Window ini bertugas menyiapkan segala properti dari objek yang diperlukan dalam perancangan user interface maupun pemrograman.
Pada window ini terdapat semua properti yang dimiliki oleh objek terpilih (cara memilih objek adalah klik objek langsung pada diagram di project explorer atau klik langsung pada objeknya, misalnya form).
Pada windows ini terdapat dua tab yang menampilkan properti dalam dua cara sesuai dengan nama tab yaitu tab Alphabet (diurutkan berdasarkan namanya sesuai dengan abjad, ini merupakan pilihan default) dan Categories (diurutkan berdasarkan fungsinya). Masing-masing properties memiliki nilainya sendiri-sendiri yang telah disediakan VB6 atau kita isikan sesuai dengan kebutuhan.
Cara menampilkan window ini caranya :
1. Dari Menu View pilihlah Properties Window
2. Tekan tombol F4 pada keyboard
h) Window Form Layout
Bisa digunakan untuk mengatur tata letak form pada layar monitor. Seringkali kita salah menempatkan form sehingga untuk mendapatkan posisi yang kita inginkan, setiap kali kita harus menjalankan program unuk mengetahui posisi dari hasil penyetelan yang kita lakukan. Dengan adanya window form layout ini pekerjaan yang berulang-ulang yang tidak kita inginkan tersebut bisa dihindari.
i) Window Intermediate
 Berguna untuk mencoba beberapa instruksi program pada windows ini. Pada program saat menguji program, window ini bisa digunakan sebagai windows debug.
Berguna untuk mencoba beberapa instruksi program pada windows ini. Pada program saat menguji program, window ini bisa digunakan sebagai windows debug.
j) Metoda (Method)
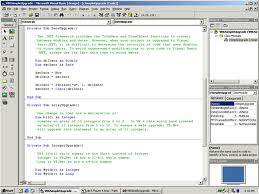 Metoda adalah suatu set perintah seperti halnya fungsi dan prosedur, tetapi sudah tersedia di dalam suatu objek
Metoda adalah suatu set perintah seperti halnya fungsi dan prosedur, tetapi sudah tersedia di dalam suatu objek
k) Event
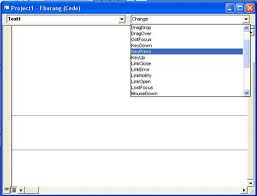 Event adalah peristiwa atau kejadian yang diterima oleh suatu objek, misalnya klik, seret, tunjuk dan lain-lain. Event yang diterima objek akan memicu MS-Visual Basic menjalankan kode program yang ada di dalamnya.
Event adalah peristiwa atau kejadian yang diterima oleh suatu objek, misalnya klik, seret, tunjuk dan lain-lain. Event yang diterima objek akan memicu MS-Visual Basic menjalankan kode program yang ada di dalamnya.
Contoh : Private Sub Command1_Click( )
Baris di atas menunjukkan penggunaan Event Click pada objek command1, maka baris-baris kode program di bawahnya akan dilaksanakan.








Tidak ada komentar:
Posting Komentar